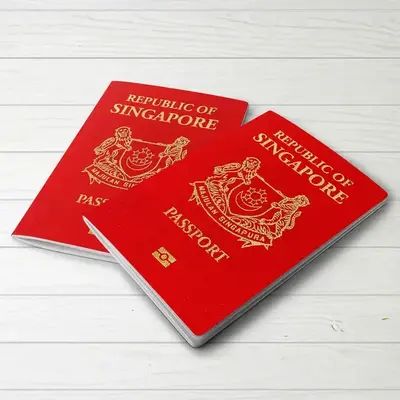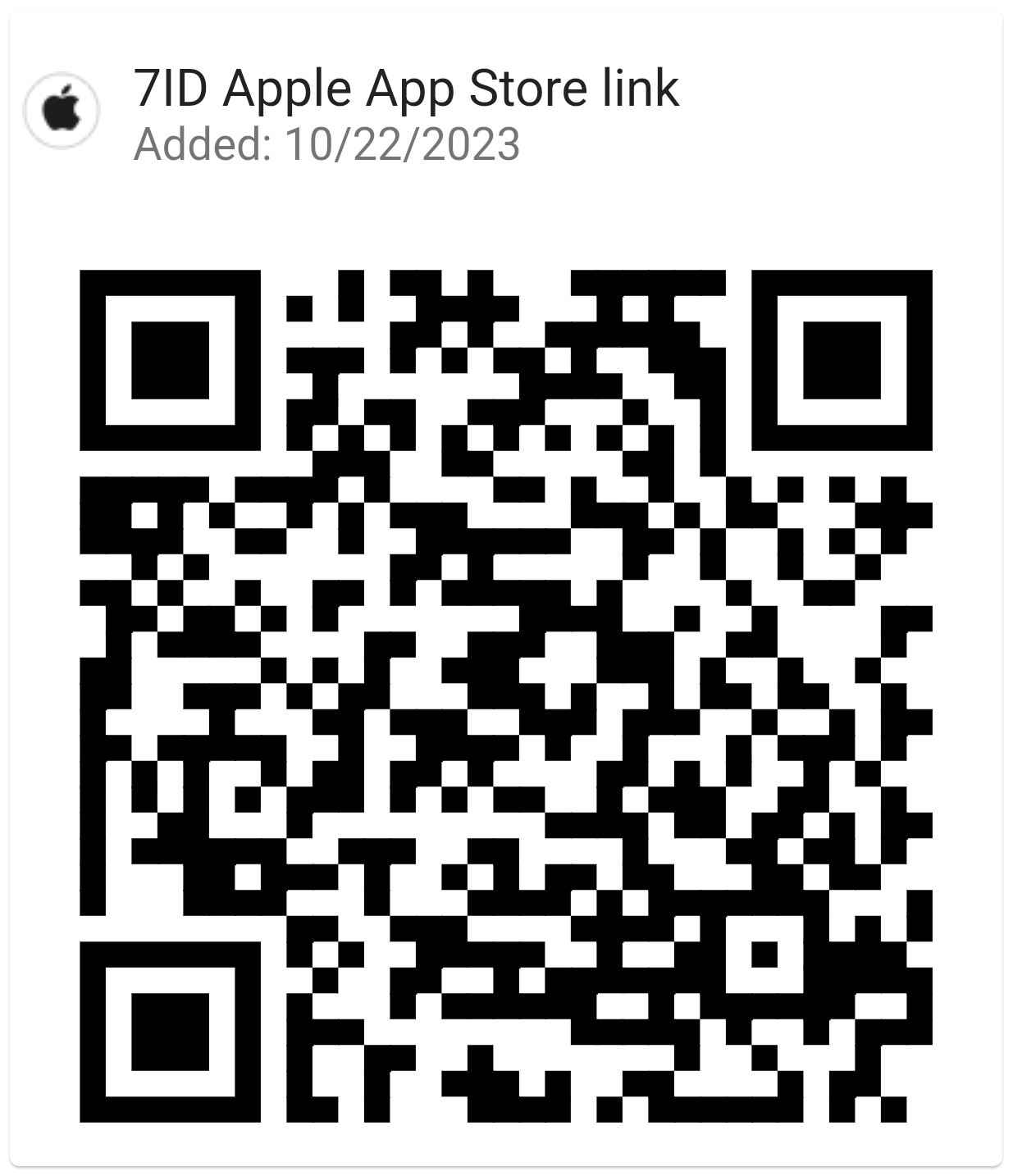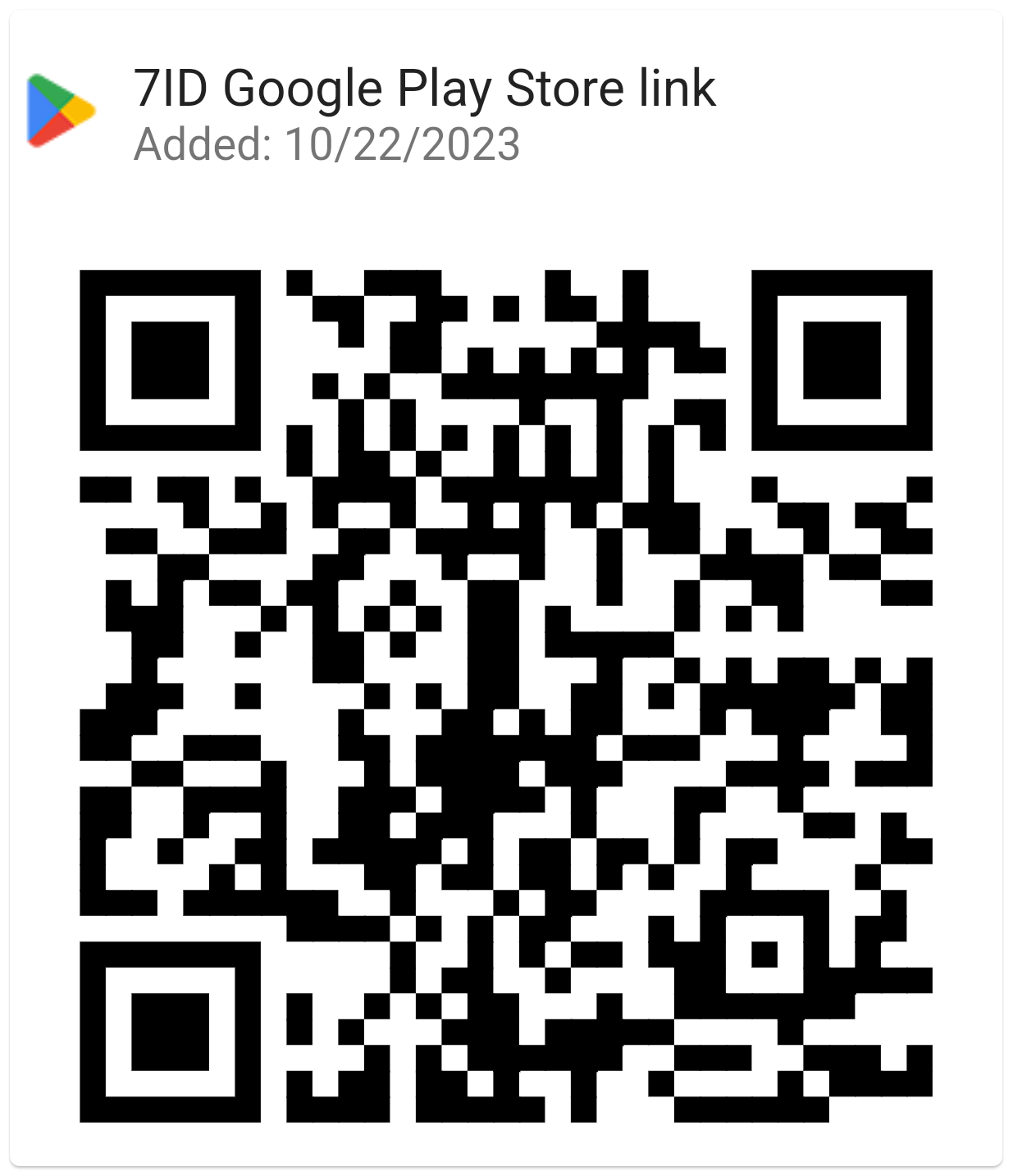Como adicionar uma assinatura no Word: diretrizes
Se você usa o Word e editores de texto semelhantes para trabalho ou correspondência pessoal, provavelmente já sentiu necessidade de assinar documentos ocasionalmente.

Este artigo fornece diretrizes detalhadas sobre como adicionar uma assinatura manuscrita no Word e como inserir uma assinatura digital no Word. Este guia e um aplicativo especial de assinatura digital 7ID irão agilizar o processo de seu documento, economizando tempo e recursos físicos.
Índice
- Assinaturas Digitais vs. Assinaturas Manuscritas
- Preparando sua assinatura
- Adicionando sua assinatura usando o Word
- Como inserir uma linha de assinatura no Word?
- Como desenhar uma assinatura no Word
- Salvando e reutilizando sua assinatura
Assinaturas Digitais vs. Assinaturas Manuscritas
As assinaturas digitais e as assinaturas manuscritas tradicionais têm essencialmente o mesmo propósito de identificar e verificar o consentimento ou aprovação de uma pessoa, mas o fazem de maneiras bastante diferentes. Uma assinatura manuscrita é uma marca física feita por uma pessoa em um documento, enquanto uma assinatura digital é um esquema matemático para comprovar a autenticidade de uma mensagem ou documento digital.
Assinaturas manuscritas são aplicadas a documentos físicos, especialmente em transações diretas e presenciais. As assinaturas digitais, por outro lado, são esquemas matemáticos utilizados em transações remotas ou verificações em grande escala, comuns no acelerado mundo digital.
O Word fornece recursos de assinatura integrados que permitem aos usuários adicionar assinaturas visíveis e digitais: (*) A linha de assinatura visível lembra aos usuários onde as assinaturas são necessárias, o que é especialmente útil para contratos ou acordos que exigem assinaturas múltiplas. (*) A assinatura digital ou eletrônica no Word é um recurso seguro que fornece autenticação, verifica quem assina e verifica se o documento não foi adulterado após ser assinado. É uma ferramenta útil para documentos confidenciais ou oficiais.
Preparando sua assinatura
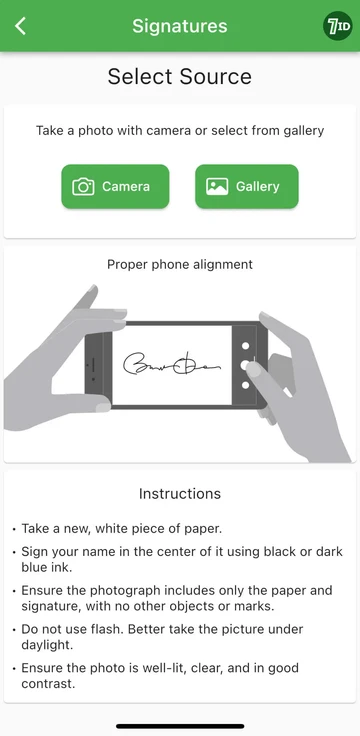
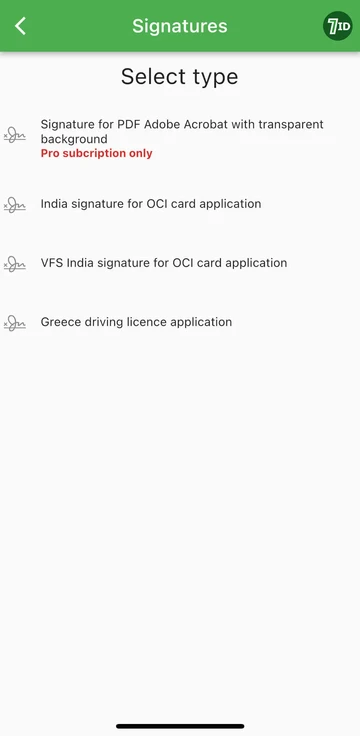
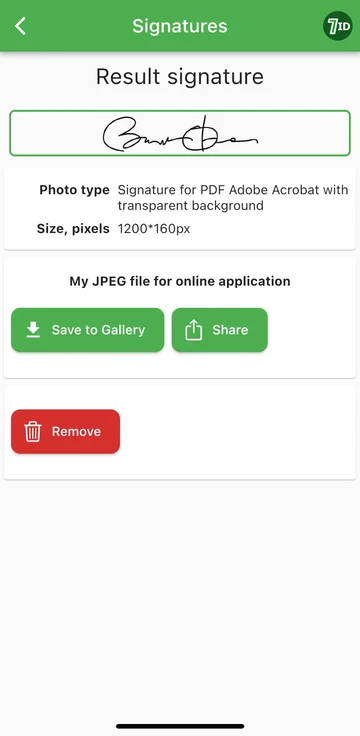
Se você está procurando uma maneira fácil de digitalizar sua assinatura, o aplicativo 7ID é sua ferramenta preferida! Este aplicativo simples converte instantaneamente uma foto da sua assinatura manuscrita em uma imagem que pode ser adicionada ao Word, PDF e outros documentos. Então, como criar uma imagem digital da sua assinatura manuscrita com o aplicativo 7ID?
7ID permite converter facilmente assinaturas manuscritas em arquivos digitais e fornece uma assinatura em PDF com fundo transparente.
Adicionando sua assinatura usando o Word
Aqui está um breve conjunto de instruções sobre como colocar uma assinatura em um documento do Word: (*) Abra o documento do Word que deseja assinar. (*) Clique na guia Inserir e em Texto, selecione Linha de Assinatura. (*) Preencha os dados, incluindo seu nome, cargo e endereço de e-mail. (*) Clique com o botão direito na linha de assinatura para adicionar sua assinatura digital. Você pode digitar seu nome, desenhar sua assinatura ou inserir uma imagem de sua assinatura. (*) Depois de inserir sua assinatura, pode ser necessário redimensioná-la ou reposicioná-la para que caiba perfeitamente em seu documento. Para fazer isso, basta clicar na assinatura para selecioná-la. Em seguida, clique e arraste os cantos ou laterais para redimensionar e clique no centro da imagem para arrastá-la para qualquer lugar do documento. (*) Salve o documento com sua assinatura adicionada.
Como inserir uma linha de assinatura no Word?
Como desenhar uma assinatura no Word
Criar uma assinatura no Microsoft Word é bastante fácil: (*) Inicie o Microsoft Word. (*) Vá até a aba “Inserir” no menu superior. (*) Selecione Desenhar. (*) Selecione a opção “Desenhar” e em seguida selecione uma caneta. (*) Desenhe sua assinatura. (*) Clique em “Salvar e Fechar”.
Depois de aprender como criar uma assinatura no Word, você precisará redimensioná-la, pois o Word padroniza a largura total. Alternativamente, você pode usar nosso Word Electronic Signature Maker – 7ID App. Isso é especialmente útil se os recursos do touchpad ou do mouse não facilitarem o desenho de uma assinatura precisa.
Salvando e reutilizando sua assinatura
Para salvar sua assinatura para uso futuro em documentos Word, faça o seguinte: (*) Após inserir a assinatura digital no documento, selecione-a. (*) Na barra de ferramentas, selecione “Inserir”, depois “Partes Rápidas”, depois “AutoTexto” e depois “Salvar Seleção na Galeria de AutoTexto”. (*) Uma janela aparecerá então. Aqui, você pode nomear sua assinatura (como 'Minha Assinatura'). Você também pode adicionar uma breve descrição e especificar em qual galeria salvá-la. (*) Clique em 'OK'. Na próxima vez que você quiser usar a assinatura, basta ir em Inserir, depois em Partes Rápidas, e sua assinatura salva estará disponível em AutoTexto.
O armazenamento de assinaturas digitais deve ser gerenciado com cuidado porque pode representar um risco à segurança se utilizado indevidamente. Aqui estão algumas considerações de segurança: (*) Use uma senha para proteger seus documentos do Word ou quaisquer arquivos que contenham sua assinatura digital. (*) Certifique-se de que somente você ou pessoas que precisem saber possam visualizar ou modificar arquivos que contenham sua assinatura digital. (*) Use soluções de armazenamento seguro para manter sua assinatura digital segura, como unidades USB criptografadas ou armazenamento seguro em nuvem. (*) Revise periodicamente quem tem acesso à sua assinatura e ajuste o acesso conforme necessário. (*) Considere usar um software de segurança confiável para proteger seu sistema contra malware ou golpes de phishing que possam comprometer sua assinatura.
Seguindo as etapas descritas neste guia detalhado e usando o aplicativo 7ID, você pode converter instantaneamente sua assinatura manuscrita em eletrônica. Isso não apenas acelerará seu fluxo de trabalho, mas também aumentará a segurança e a auditabilidade de seus documentos, agregando assim confiança e integridade às suas interações profissionais.
Consulte Mais informação:

Como armazenar informações de cartão de crédito em seu telefone
Leia o artigo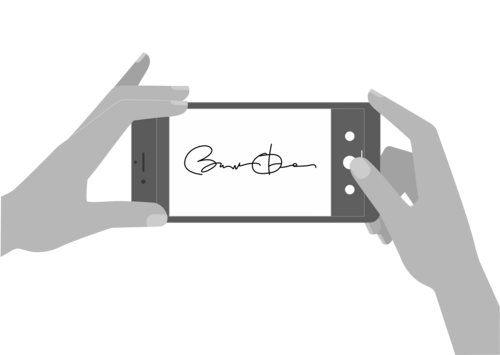
Como criar assinatura eletrônica com o aplicativo 7ID (grátis)
Leia o artigo