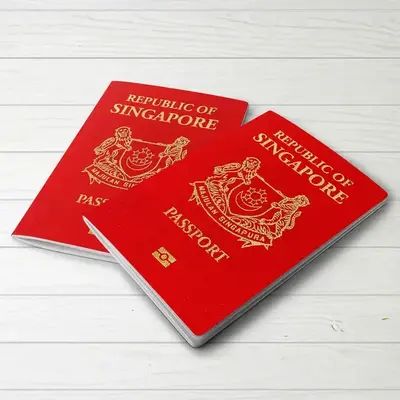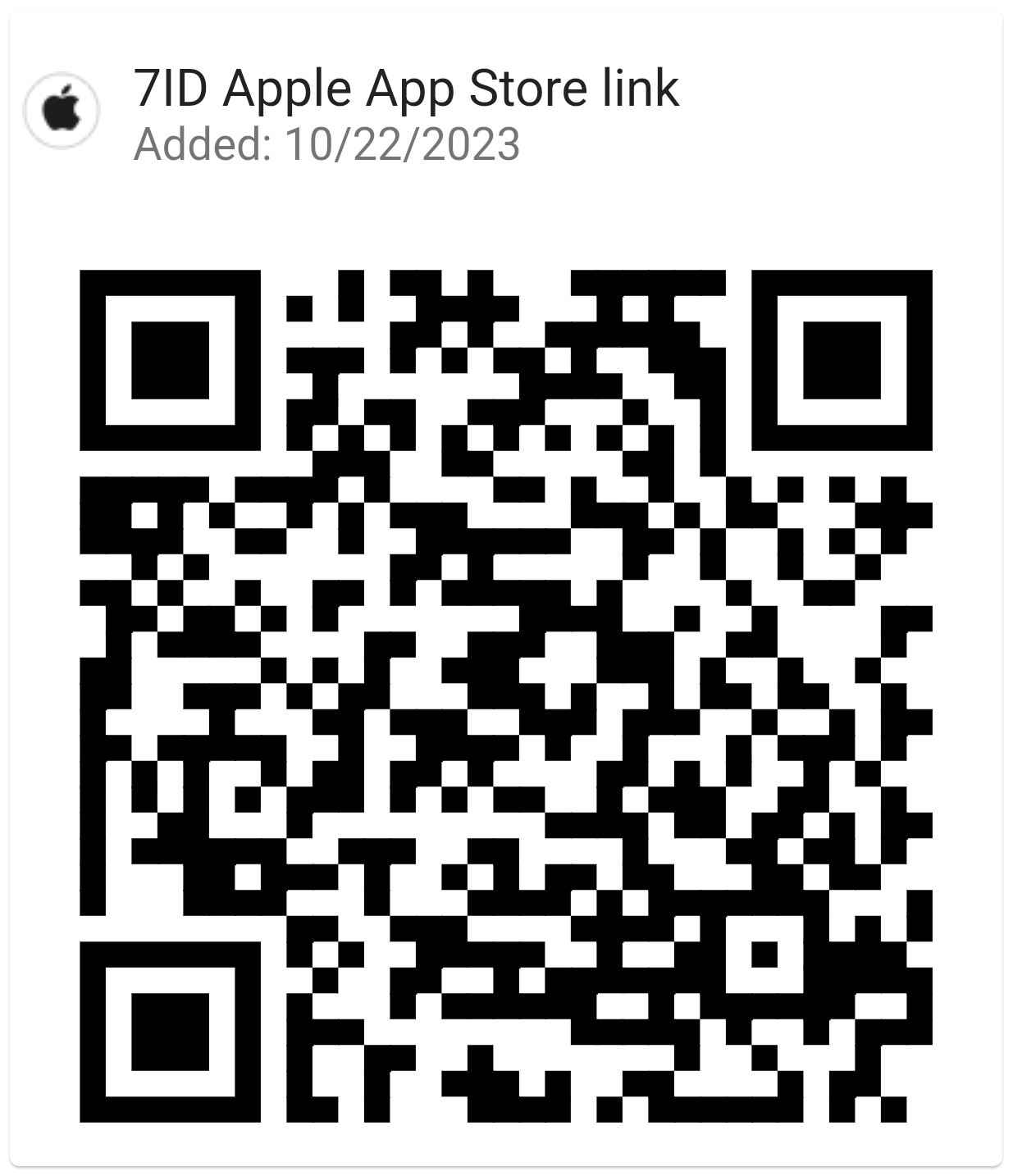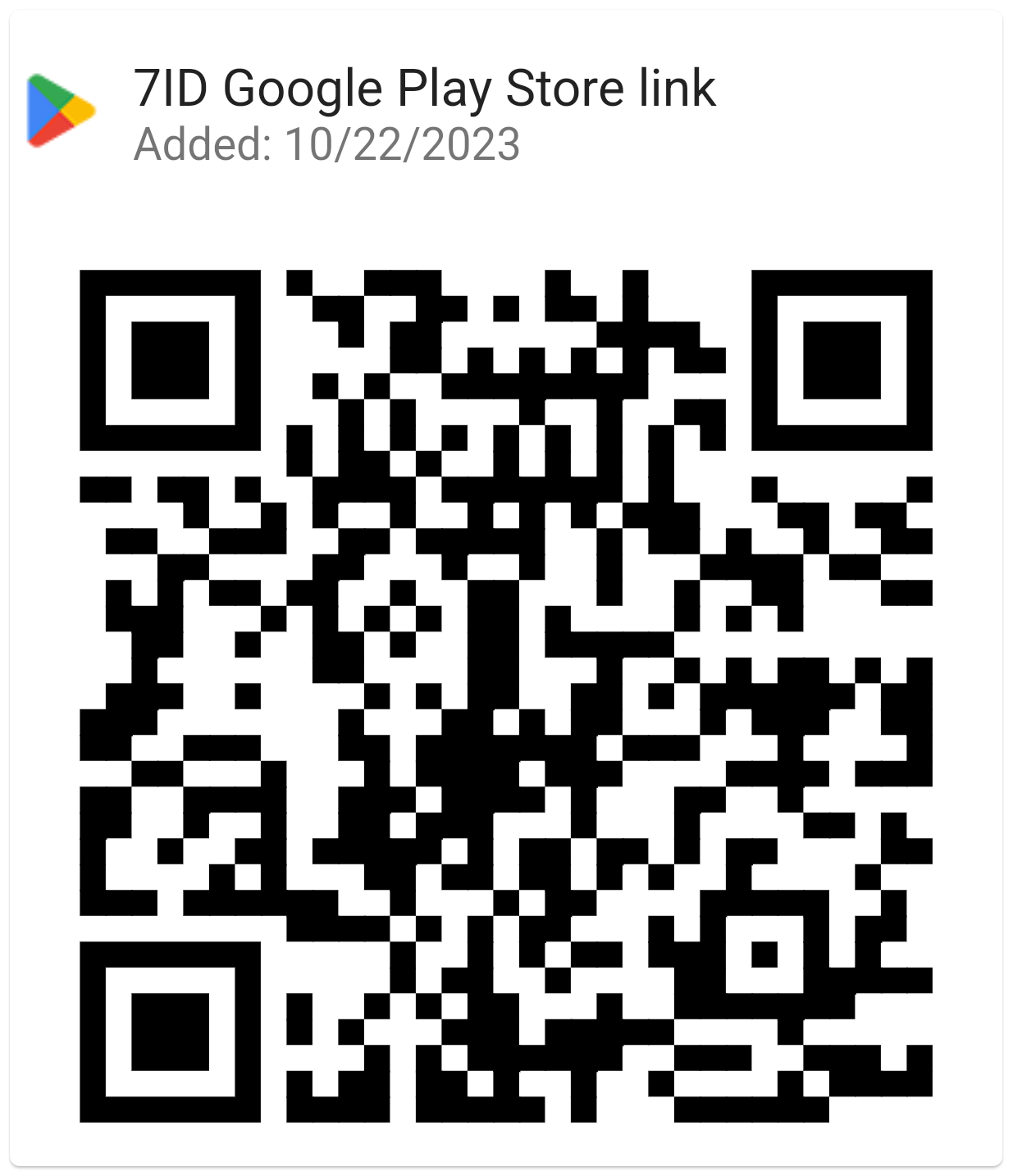Hvernig á að bæta við undirskrift í Word: Leiðbeiningar
Ef þú notar Word og svipaða textaritla fyrir vinnu eða persónuleg bréfaskipti, hefur þú líklega fundið þörfina á að skrifa undir skjöl af og til.

Þessi grein veitir nákvæmar leiðbeiningar um hvernig á að bæta við handskrifaðri undirskrift í Word og hvernig á að setja inn stafræna undirskrift í Word. Þessi handbók og sérstakt 7ID Digital Signature app mun hagræða skjalaferlinu þínu með því að spara tíma og líkamlegt fjármagn.
Efnisyfirlit
- Stafrænar undirskriftir vs handskrifaðar undirskriftir
- Að undirbúa undirskriftina þína
- Að bæta við undirskriftinni þinni með því að nota Word
- Hvernig á að setja inn undirskriftarlínu í Word?
- Hvernig á að teikna undirskrift í Word
- Vista og endurnota undirskriftina þína
Stafrænar undirskriftir vs handskrifaðar undirskriftir
Stafrænar undirskriftir og hefðbundnar handskrifaðar undirskriftir þjóna í meginatriðum sama tilgangi að auðkenna og sannreyna samþykki eða samþykki einstaklings, en þær gera það á mjög mismunandi hátt. Handskrifuð undirskrift er líkamlegt merki sem einstaklingur gerir á skjal, en stafræn undirskrift er stærðfræðilegt kerfi til að sanna áreiðanleika stafrænna skilaboða eða skjals.
Handskrifaðar undirskriftir eru notaðar á efnisleg skjöl, sérstaklega í beinum, augliti til auglitis viðskiptum. Stafrænar undirskriftir eru aftur á móti stærðfræðileg kerfi sem notuð eru í fjarviðskiptum eða stórfelldum sannprófunum sem eru algeng í hinum hraðvirka stafræna heimi.
Word býður upp á innbyggða undirskriftareiginleika sem gera notendum kleift að bæta við bæði sýnilegum og stafrænum undirskriftum: (*) Sýnilega undirskriftarlínan minnir notendur á hvar undirskrift er krafist, sem er sérstaklega gagnlegt fyrir samninga eða samninga sem krefjast margra undirskrifta. (*) Stafræna eða rafræna undirskriftin í Word er öruggur eiginleiki sem veitir auðkenningu, staðfestir undirritaðan aðila og staðfestir að ekki hafi verið átt við skjalið eftir undirritun. Það er gagnlegt tól fyrir viðkvæm eða opinber skjöl.
Að undirbúa undirskriftina þína
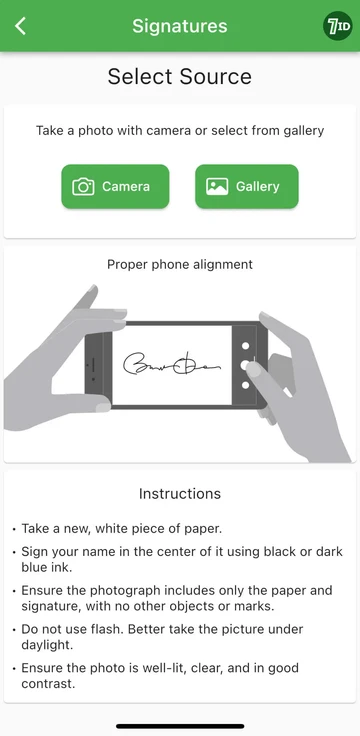
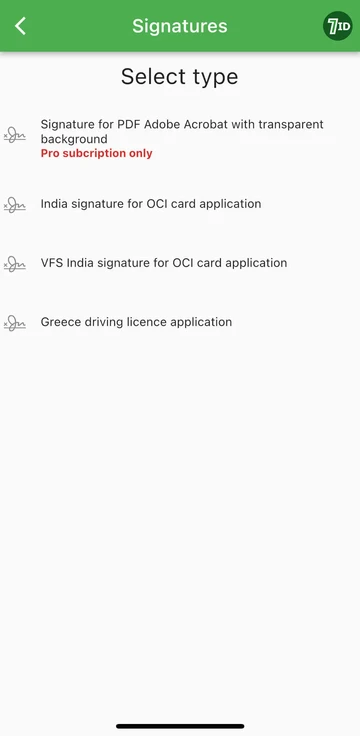
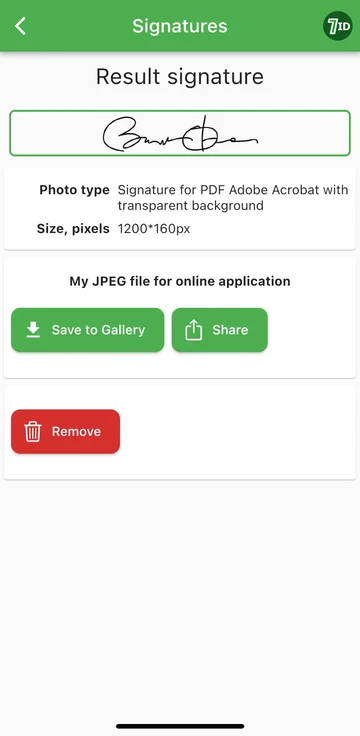
Ef þú ert að leita að áreynslulausri leið til að stafræna undirskriftina þína, þá er 7ID appið þitt val! Þetta einfalda app breytir samstundis mynd af handskrifuðu undirskriftinni þinni í mynd sem hægt er að bæta við Word, PDF og önnur skjöl. Svo, hvernig á að búa til stafræna mynd af handskrifuðu undirskriftinni þinni með 7ID appinu?
7ID gerir þér kleift að umbreyta handskrifuðum undirskriftum í stafrænar skrár auðveldlega og veitir PDF undirskrift með gagnsæjum bakgrunni.
Að bæta við undirskriftinni þinni með því að nota Word
Hér eru stuttar leiðbeiningar um hvernig á að setja undirskrift á Word skjal: (*) Opnaðu Word skjalið sem þú vilt undirrita. (*) Smelltu á Insert flipann og undir Texti, veldu Signature Line. (*) Fylltu út upplýsingarnar, þar á meðal nafn þitt, titil og netfang. (*) Hægrismelltu á undirskriftarlínuna til að bæta við stafrænu undirskriftinni þinni. Þú getur annað hvort slegið inn nafnið þitt, teiknað undirskriftina þína eða sett inn mynd af undirskriftinni þinni. (*) Þegar þú hefur sett undirskriftina þína inn gætirðu þurft að breyta stærð eða færa hana til að hún passi fullkomlega inn í skjalið þitt. Til að gera þetta, smelltu einfaldlega á undirskriftina til að velja hana. Smelltu síðan og dragðu hornin eða hliðarnar til að breyta stærð og smelltu á miðju myndarinnar til að draga hana hvert sem er í skjalinu. (*) Vistaðu skjalið með undirskrift þinni bætt við.
Hvernig á að setja inn undirskriftarlínu í Word?
Hvernig á að teikna undirskrift í Word
Það er frekar auðvelt að búa til undirskrift í Microsoft Word: (*) Ræstu Microsoft Word. (*) Farðu í flipann „Setja inn“ í efstu valmyndinni. (*) Veldu Draw. (*) Veldu „teikna“ valkostinn og veldu síðan penna. (*) Teiknaðu undirskriftina þína. (*) Smelltu á „Vista og loka“.
Þegar þú hefur lært hvernig á að búa til undirskrift í Word þarftu að breyta stærð hennar, þar sem Word setur hana sjálfgefið í fulla breidd. Að öðrum kosti geturðu notað Word Electronic Signature Maker—7ID appið okkar. Þetta er sérstaklega gagnlegt ef eiginleikar snertiborðsins eða músarinnar gera það ekki auðvelt að teikna nákvæma undirskrift.
Vista og endurnota undirskriftina þína
Til að vista undirskriftina þína til framtíðarnotkunar í Word skjölum skaltu gera eftirfarandi: (*) Eftir að stafrænu undirskriftin hefur verið sett inn í skjalið skaltu velja hana. (*) Á tækjastikunni, veldu „Setja inn“, síðan „Snöggur hlutar“, síðan „Sjálfvirkur texti“, síðan „Vista val í sjálfvirkt textagallerí“. (*) Þá birtist gluggi. Hér getur þú nefnt undirskriftina þína (eins og 'Umskrift mín'). Þú getur líka bætt við stuttri lýsingu og tilgreint í hvaða myndasafni á að vista það. (*) Smelltu á 'Í lagi'. Næst þegar þú vilt nota undirskriftina skaltu bara fara í Insert, síðan Quick Parts, og vistaða undirskriftin þín verður aðgengileg undir AutoText.
Geymslu stafrænna undirskrifta ætti að hafa umsjón með vandlega því það getur skapað öryggisáhættu ef þau eru misnotuð. Hér eru nokkur öryggisatriði: (*) Notaðu lykilorð til að vernda Word skjölin þín eða allar skrár sem innihalda stafrænu undirskriftina þína. (*) Gakktu úr skugga um að aðeins þú eða fólk sem þarf að vita geti skoðað eða breytt skrám sem innihalda stafrænu undirskriftina þína. (*) Notaðu öruggar geymslulausnir til að halda stafrænu undirskriftinni þinni öruggri, svo sem dulkóðuð USB-drif eða örugg skýgeymsla. (*) Skoðaðu reglulega hver hefur aðgang að undirskriftinni þinni og stilltu aðganginn eftir þörfum. (*) Íhugaðu að nota virtan öryggishugbúnað til að vernda kerfið þitt gegn spilliforritum eða vefveiðum sem gætu hugsanlega komið í veg fyrir undirskrift þína.
Með því að fylgja skrefunum sem lýst er í þessari ítarlegu handbók og nota 7ID appið geturðu samstundis umbreytt handskrifuðu undirskriftinni þinni í rafræna. Það mun ekki aðeins flýta fyrir vinnuflæðinu þínu, heldur mun það einnig auka öryggi og endurskoðunarhæfni skjalanna þinna og bæta þar með trausti og heilindum við fagleg samskipti þín.
Lestu meira:

Hvernig á að geyma kreditkortaupplýsingar í símanum þínum
Lestu greinina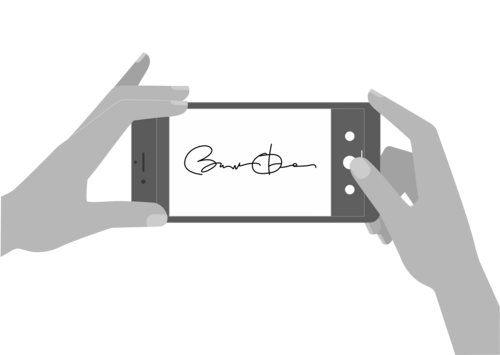
Hvernig á að búa til rafræna undirskrift með 7ID appi (ókeypis)
Lestu greinina