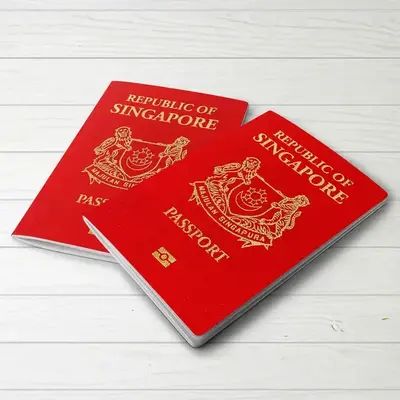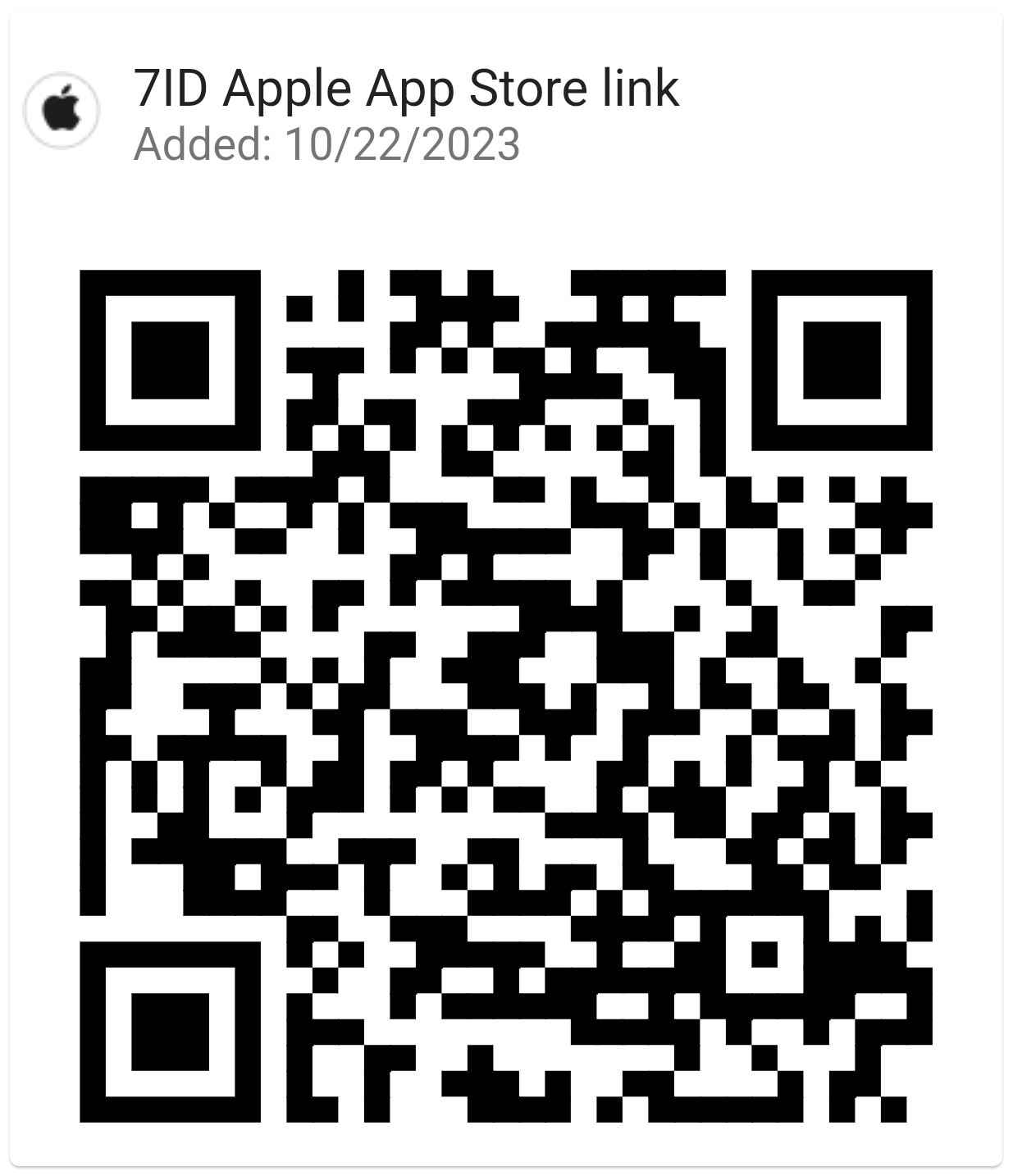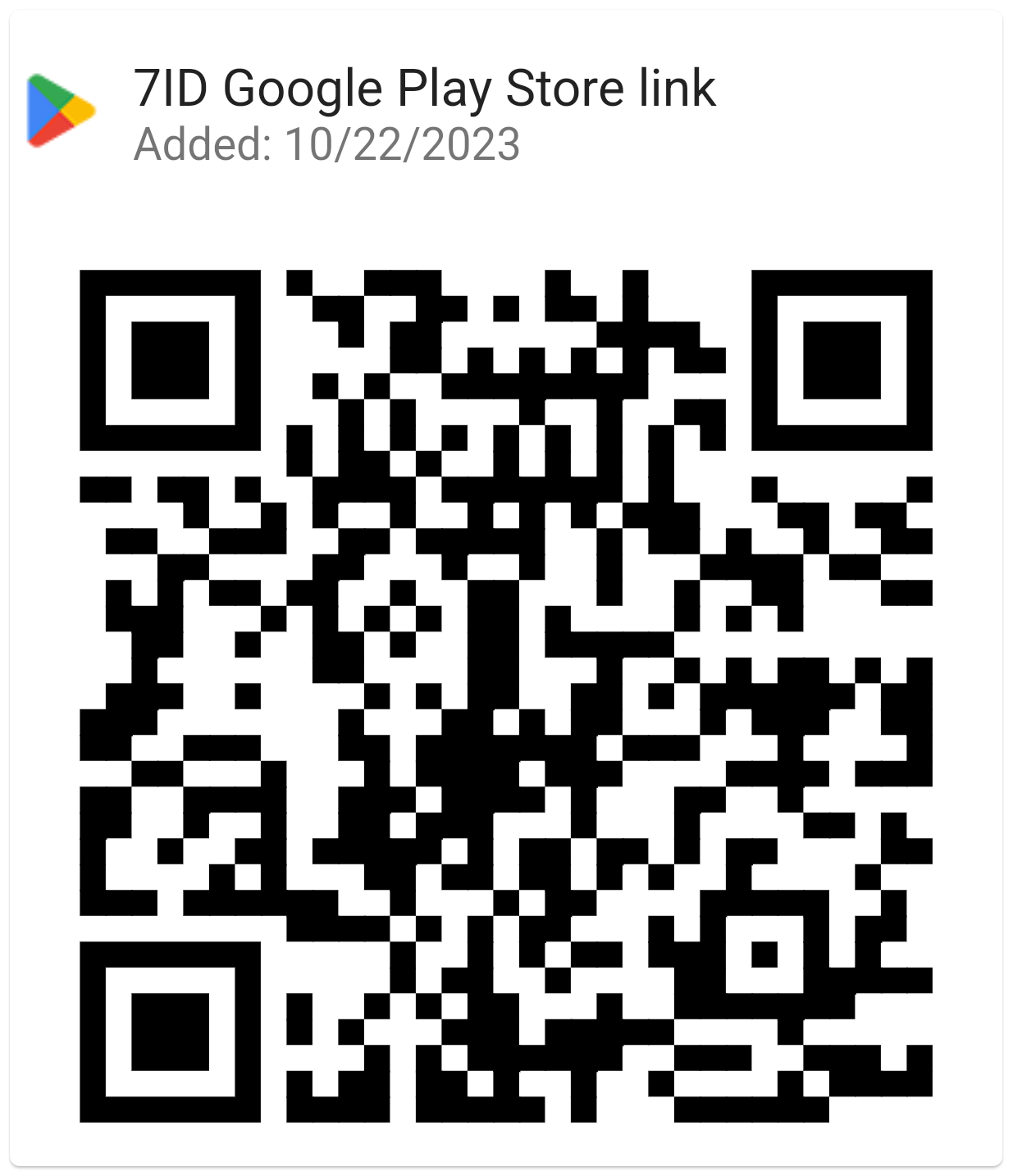Cara Menambahkan Tanda Tangan Di Word: Pedoman
Jika Anda menggunakan Word dan editor teks serupa untuk pekerjaan atau korespondensi pribadi, Anda mungkin perlu menandatangani dokumen sesekali.

Artikel ini memberikan panduan terperinci tentang cara menambahkan tanda tangan tulisan tangan di Word dan cara menyisipkan tanda tangan digital di Word. Panduan ini dan Aplikasi Tanda Tangan Digital 7ID khusus akan menyederhanakan proses dokumen Anda dengan menghemat waktu dan sumber daya fisik.
Daftar isi
- Tanda Tangan Digital vs. Tanda Tangan Tulisan Tangan
- Mempersiapkan Tanda Tangan Anda
- Menambahkan Tanda Tangan Anda Menggunakan Word
- Bagaimana cara menyisipkan baris tanda tangan di Word?
- Cara Menggambar Tanda Tangan Di Word
- Menyimpan dan Menggunakan Kembali Tanda Tangan Anda
Tanda Tangan Digital vs. Tanda Tangan Tulisan Tangan
Tanda tangan digital dan tanda tangan tulisan tangan tradisional pada dasarnya memiliki tujuan yang sama untuk mengidentifikasi dan memverifikasi persetujuan atau persetujuan seseorang, namun keduanya melakukannya dengan cara yang sangat berbeda. Tanda tangan tulisan tangan adalah tanda fisik yang dibuat oleh seseorang pada suatu dokumen, sedangkan tanda tangan digital adalah skema matematis untuk membuktikan keaslian pesan atau dokumen digital.
Tanda tangan tulisan tangan diterapkan pada dokumen fisik, terutama dalam transaksi langsung dan tatap muka. Tanda tangan digital, di sisi lain, adalah skema matematika yang digunakan dalam transaksi jarak jauh atau verifikasi skala besar yang umum terjadi di dunia digital yang bergerak cepat.
Word menyediakan fitur tanda tangan bawaan yang memungkinkan pengguna menambahkan tanda tangan terlihat dan digital: (*) Baris tanda tangan terlihat mengingatkan pengguna di mana tanda tangan diperlukan, yang sangat berguna untuk kontrak atau perjanjian yang memerlukan banyak tanda tangan. (*) Tanda tangan digital atau elektronik di Word adalah fitur aman yang menyediakan otentikasi, memverifikasi pihak yang menandatangani, dan memverifikasi bahwa dokumen tidak dirusak setelah ditandatangani. Ini adalah alat yang berguna untuk dokumen sensitif atau resmi.
Mempersiapkan Tanda Tangan Anda
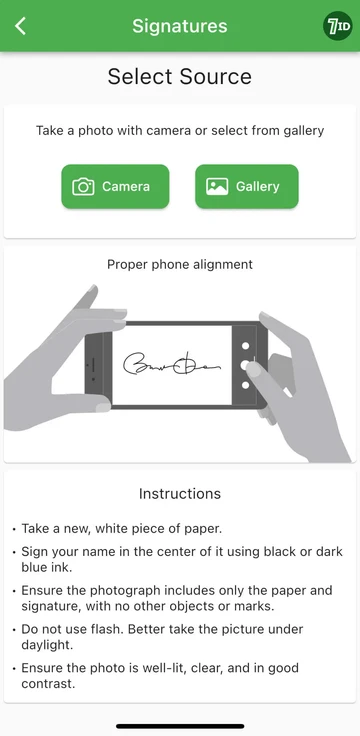
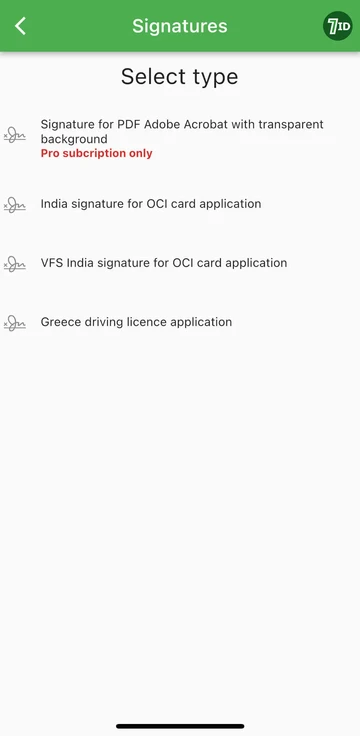
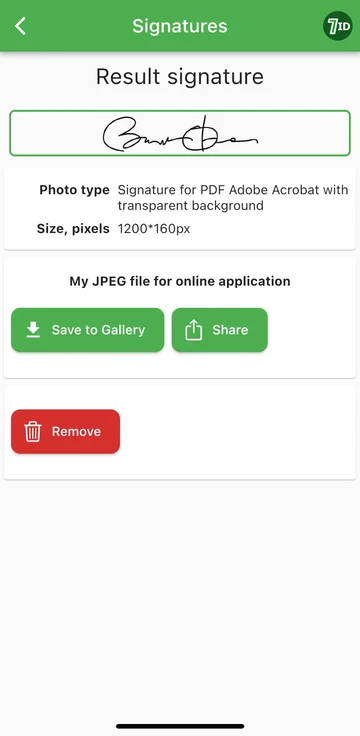
Jika Anda mencari cara mudah untuk mendigitalkan tanda tangan Anda, Aplikasi 7ID adalah alat pilihan Anda! Aplikasi sederhana ini langsung mengubah foto tanda tangan tulisan tangan Anda menjadi gambar yang dapat ditambahkan ke Word, PDF, dan dokumen lainnya. Lantas, bagaimana cara membuat gambar digital tanda tangan tulisan tangan Anda dengan aplikasi 7ID?
7ID memungkinkan Anda mengkonversi tanda tangan tulisan tangan ke file digital dengan mudah, dan menyediakan tanda tangan PDF dengan latar belakang transparan.
Menambahkan Tanda Tangan Anda Menggunakan Word
Berikut ini serangkaian instruksi singkat tentang cara memberi tanda tangan pada dokumen Word: (*) Buka dokumen Word yang ingin Anda tanda tangani. (*) Klik tab Sisipkan, dan di bawah Teks, pilih Garis Tanda Tangan. (*) Isi detailnya, termasuk nama, jabatan, dan alamat email Anda. (*) Klik kanan baris tanda tangan untuk menambahkan tanda tangan digital Anda. Anda dapat mengetikkan nama Anda, menggambar tanda tangan Anda, atau menyisipkan gambar tanda tangan Anda. (*) Setelah Anda memasukkan tanda tangan, Anda mungkin perlu mengubah ukuran atau memosisikannya agar pas dengan dokumen Anda. Untuk melakukan ini, cukup klik pada tanda tangan untuk memilihnya. Kemudian klik dan seret sudut atau sisi untuk mengubah ukurannya, dan klik bagian tengah gambar untuk menyeretnya ke mana saja di dokumen. (*) Simpan dokumen dengan tambahan tanda tangan Anda.
Bagaimana cara menyisipkan baris tanda tangan di Word?
Cara Menggambar Tanda Tangan Di Word
Membuat tanda tangan di Microsoft Word cukup mudah: (*) Jalankan Microsoft Word. (*) Buka tab “Sisipkan” di menu atas. (*) Pilih Gambar. (*) Pilih opsi “Gambar”, lalu pilih pena. (*) Gambarlah tanda tangan Anda. (*) Klik “Simpan dan Tutup”.
Setelah Anda mempelajari cara membuat tanda tangan di Word, Anda perlu mengubah ukurannya, karena Word defaultnya adalah lebar penuh. Alternatifnya, Anda dapat menggunakan Word Electronic Signature Maker—Aplikasi 7ID kami. Hal ini sangat berguna jika kemampuan touchpad atau mouse Anda tidak memudahkan untuk membuat tanda tangan yang akurat.
Menyimpan dan Menggunakan Kembali Tanda Tangan Anda
Untuk menyimpan tanda tangan Anda untuk digunakan di masa mendatang dalam dokumen Word, lakukan hal berikut: (*) Setelah memasukkan tanda tangan digital ke dalam dokumen, pilih tanda tangan tersebut. (*) Dari toolbar, pilih “Insert”, lalu “Quick Parts”, lalu “AutoText”, lalu “Save Selection to AutoText Gallery”. (*) Sebuah jendela kemudian akan muncul. Di sini, Anda dapat memberi nama pada tanda tangan Anda (seperti 'Tanda Tangan Saya'). Anda juga dapat menambahkan deskripsi singkat dan menentukan di galeri mana Anda akan menyimpannya. (*) Klik 'OK'. Lain kali Anda ingin menggunakan tanda tangan, cukup buka Sisipkan, lalu Bagian Cepat, dan tanda tangan Anda yang tersimpan akan tersedia di bawah TeksOtomatis.
Penyimpanan tanda tangan digital harus dikelola dengan hati-hati karena dapat menimbulkan risiko keamanan jika disalahgunakan. Berikut beberapa pertimbangan keamanan: (*) Gunakan kata sandi untuk melindungi dokumen Word Anda atau file apa pun yang berisi tanda tangan digital Anda. (*) Pastikan hanya Anda atau orang yang berkepentingan yang dapat melihat atau mengubah file yang berisi tanda tangan digital Anda. (*) Gunakan solusi penyimpanan aman untuk menjaga keamanan tanda tangan digital Anda, seperti drive USB terenkripsi atau penyimpanan cloud yang aman. (*) Tinjau secara berkala siapa yang memiliki akses ke tanda tangan Anda dan sesuaikan akses sesuai kebutuhan. (*) Pertimbangkan untuk menggunakan perangkat lunak keamanan terkemuka untuk melindungi sistem Anda dari malware atau penipuan phishing yang berpotensi membahayakan tanda tangan Anda.
Dengan mengikuti langkah-langkah yang diuraikan dalam panduan terperinci ini dan menggunakan Aplikasi 7ID, Anda dapat langsung mengubah tanda tangan tulisan tangan Anda menjadi tanda tangan elektronik. Ini tidak hanya akan mempercepat alur kerja Anda, namun juga akan meningkatkan keamanan dan kemampuan audit dokumen Anda, sehingga menambah kepercayaan dan integritas pada interaksi profesional Anda.
Baca selengkapnya:

Cara Menyimpan Informasi Kartu Kredit di Ponsel Anda
Baca artikel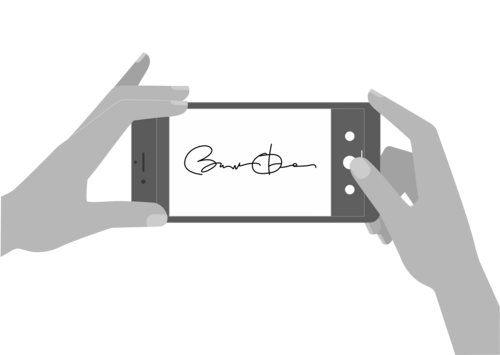
Cara Membuat Tanda Tangan Elektronik Dengan Aplikasi 7ID (Gratis)
Baca artikel