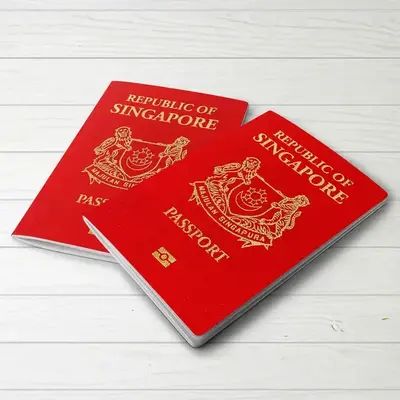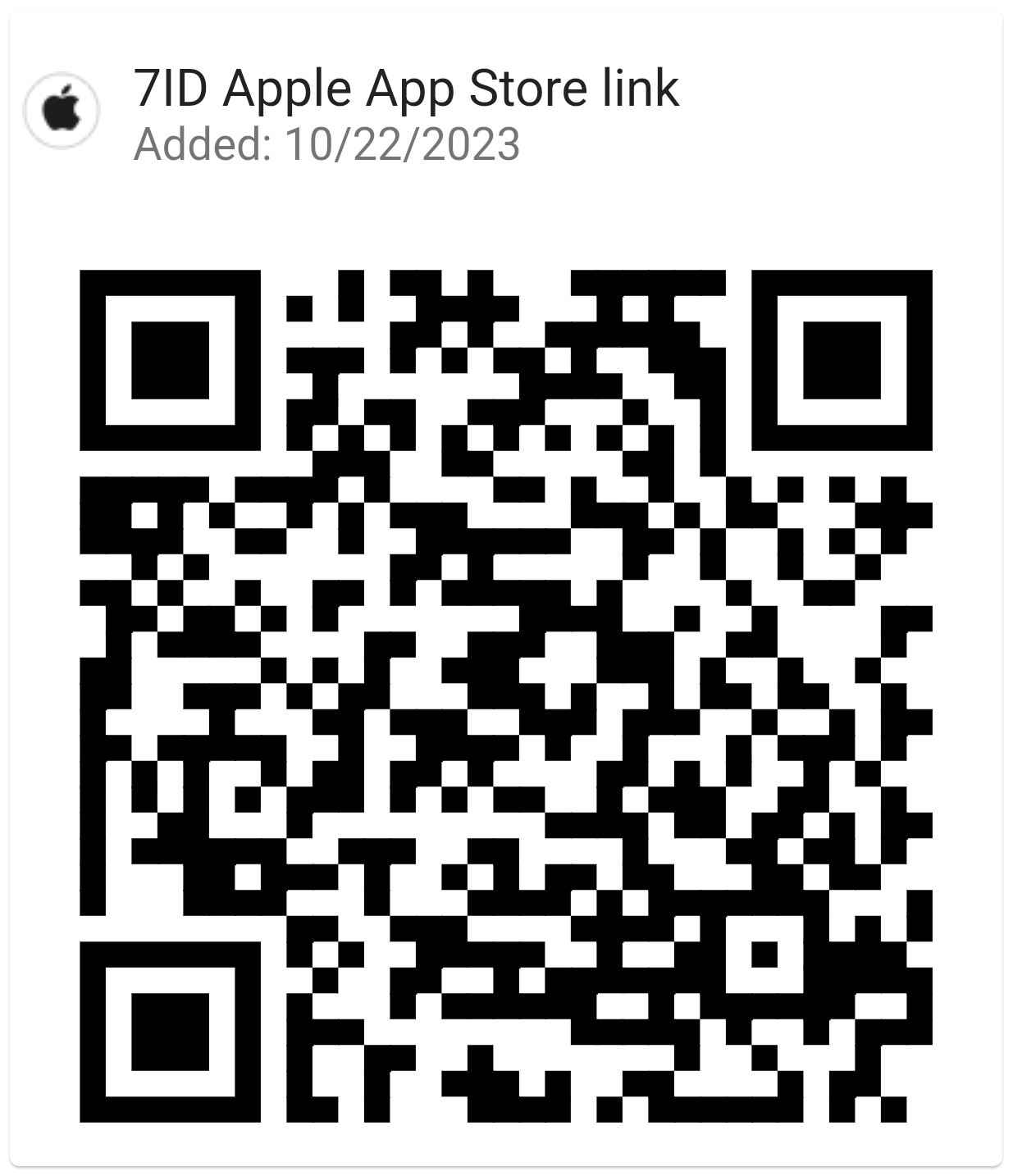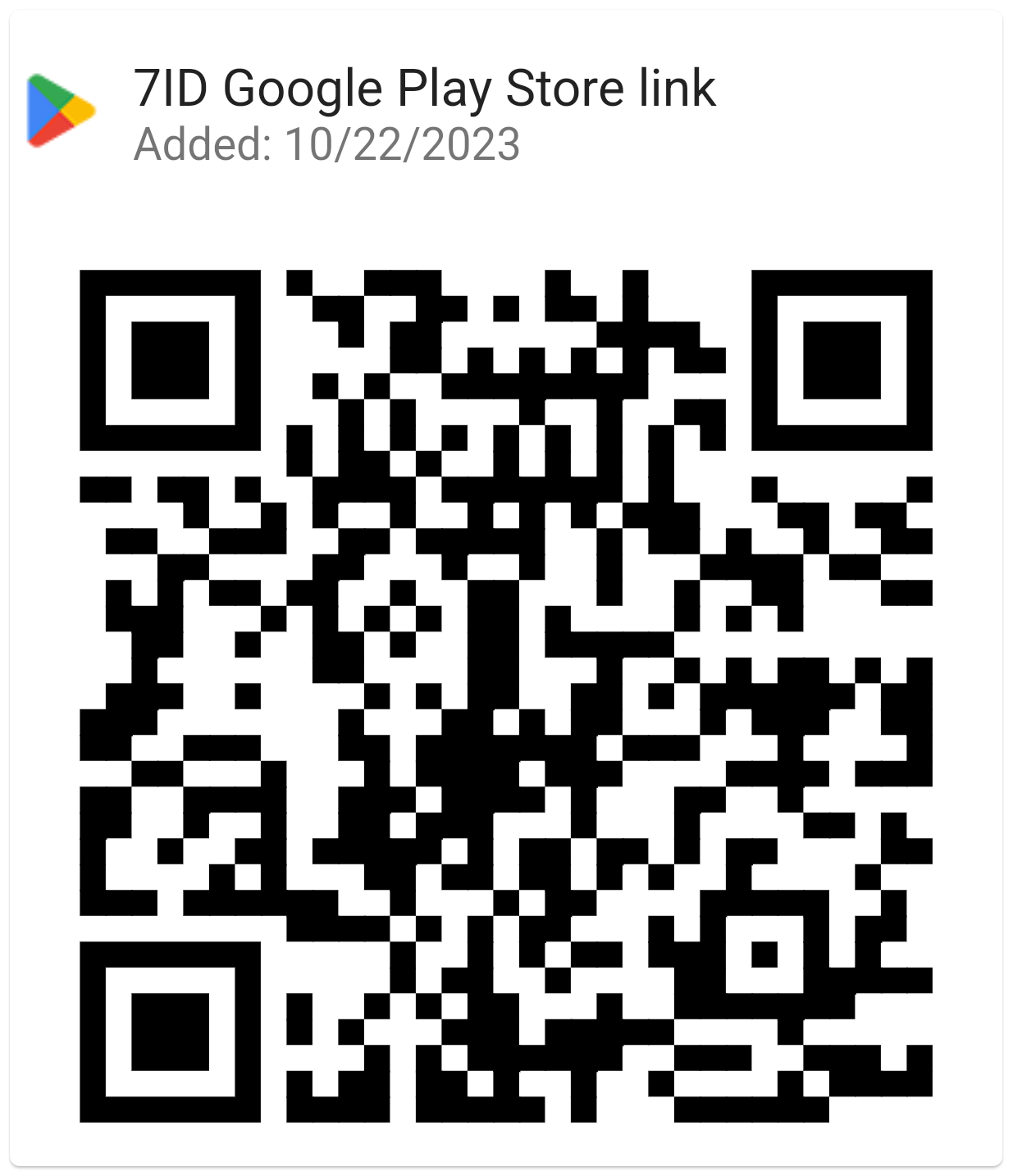So fügen Sie eine Signatur in Word hinzu: Richtlinien
Wenn Sie Word und ähnliche Texteditoren für geschäftliche oder private Korrespondenz verwenden, müssen Sie wahrscheinlich gelegentlich Dokumente signieren.

Dieser Artikel enthält detaillierte Richtlinien zum Hinzufügen einer handschriftlichen Signatur in Word und zum Einfügen einer digitalen Signatur in Word. Dieser Leitfaden und eine spezielle 7ID-App für digitale Signaturen optimieren Ihren Dokumentenprozess, indem sie Zeit und physische Ressourcen sparen.
Inhaltsverzeichnis
- Digitale Signaturen vs. handschriftliche Signaturen
- Vorbereiten Ihrer Unterschrift
- Hinzufügen Ihrer Signatur mit Word
- Wie füge ich eine Signaturzeile in Word ein?
- So zeichnen Sie eine Signatur in Word
- Speichern und Wiederverwenden Ihrer Signatur
Digitale Signaturen vs. handschriftliche Signaturen
Digitale Signaturen und herkömmliche handschriftliche Unterschriften dienen im Wesentlichen dem gleichen Zweck, nämlich der Identifizierung und Überprüfung der Einwilligung oder Genehmigung einer Person, allerdings auf ganz unterschiedliche Weise. Eine handschriftliche Unterschrift ist eine physische Markierung, die eine Person auf einem Dokument anbringt, während eine digitale Signatur ein mathematisches Schema zum Nachweis der Authentizität einer digitalen Nachricht oder eines digitalen Dokuments ist.
Handschriftliche Unterschriften werden auf physischen Dokumenten angebracht, insbesondere bei direkten, persönlichen Transaktionen. Digitale Signaturen hingegen sind mathematische Schemata, die in der schnelllebigen digitalen Welt bei Ferntransaktionen oder groß angelegten Überprüfungen verwendet werden.
Word bietet integrierte Signaturfunktionen, mit denen Benutzer sowohl sichtbare als auch digitale Signaturen hinzufügen können: (*) Die sichtbare Signaturzeile erinnert Benutzer daran, wo Signaturen erforderlich sind, was besonders nützlich für Verträge oder Vereinbarungen ist, die mehrere Signaturen erfordern. (*) Die digitale oder elektronische Signatur in Word ist eine sichere Funktion, die eine Authentifizierung ermöglicht, die unterzeichnende Partei verifiziert und sicherstellt, dass das Dokument nach der Unterzeichnung nicht manipuliert wurde. Es ist ein hilfreiches Tool für sensible oder offizielle Dokumente.
Vorbereiten Ihrer Unterschrift
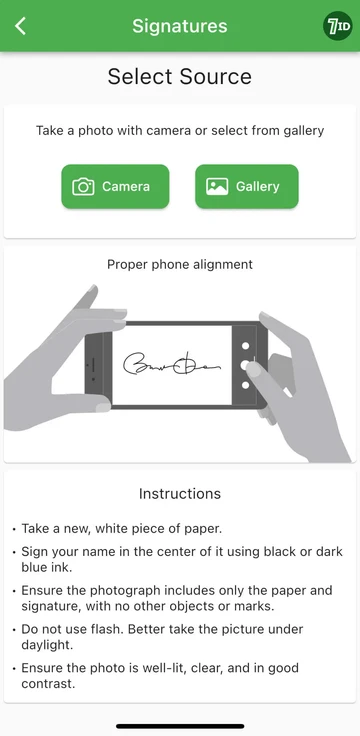
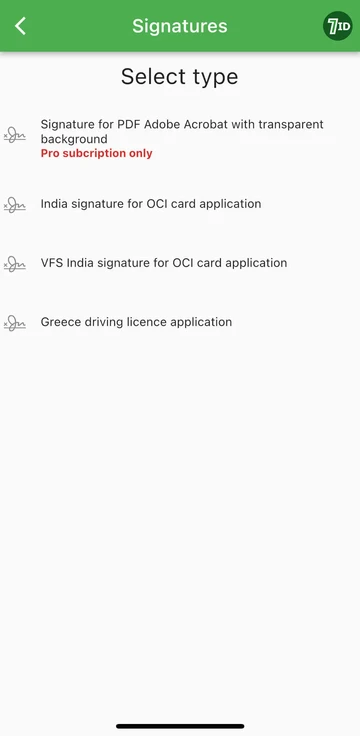
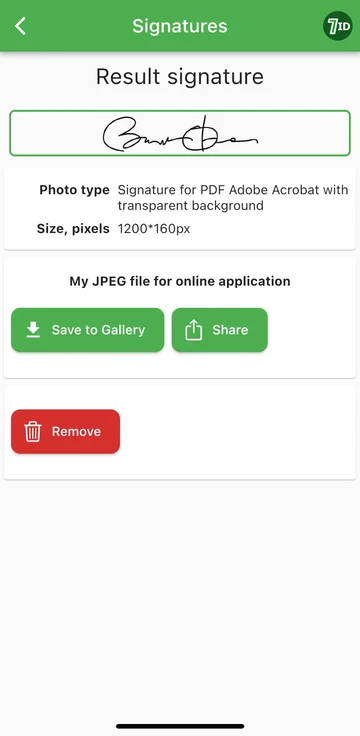
Wenn Sie nach einer mühelosen Möglichkeit suchen, Ihre Unterschrift zu digitalisieren, ist die 7ID-App das Tool Ihrer Wahl! Diese einfache App wandelt ein Foto Ihrer handschriftlichen Unterschrift sofort in ein Bild um, das zu Word, PDF und anderen Dokumenten hinzugefügt werden kann. Wie erstelle ich also mit der 7ID-App ein digitales Bild Ihrer handschriftlichen Unterschrift?
Mit 7ID können Sie handschriftliche Unterschriften problemlos in digitale Dateien umwandeln und eine PDF-Signatur mit transparentem Hintergrund erstellen.
Hinzufügen Ihrer Signatur mit Word
Hier finden Sie eine kurze Anleitung zum Unterschreiben eines Word-Dokuments: (*) Öffnen Sie das Word-Dokument, das Sie signieren möchten. (*) Klicken Sie auf die Registerkarte „Einfügen“ und wählen Sie unter „Text“ die Option „Signaturzeile“ aus. (*) Geben Sie die Details ein, einschließlich Ihres Namens, Titels und Ihrer E-Mail-Adresse. (*) Klicken Sie mit der rechten Maustaste auf die Signaturzeile, um Ihre digitale Signatur hinzuzufügen. Sie können entweder Ihren Namen eingeben, Ihre Unterschrift zeichnen oder ein Bild Ihrer Unterschrift einfügen. (*) Sobald Sie Ihre Signatur eingefügt haben, müssen Sie sie möglicherweise in der Größe ändern oder neu positionieren, damit sie perfekt in Ihr Dokument passt. Klicken Sie dazu einfach auf die Signatur, um sie auszuwählen. Klicken und ziehen Sie dann die Ecken oder Seiten, um die Größe zu ändern, und klicken Sie auf die Mitte des Bildes, um es an eine beliebige Stelle im Dokument zu ziehen. (*) Speichern Sie das Dokument mit Ihrer Unterschrift.
Wie füge ich eine Signaturzeile in Word ein?
So zeichnen Sie eine Signatur in Word
Das Erstellen einer Signatur in Microsoft Word ist ganz einfach: (*) Starten Sie Microsoft Word. (*) Gehen Sie im oberen Menü auf die Registerkarte „Einfügen“. (*) Wählen Sie Zeichnen. (*) Wählen Sie die Option „Zeichnen“ und dann einen Stift. (*) Zeichnen Sie Ihre Unterschrift. (*) Klicken Sie auf „Speichern und schließen“.
Sobald Sie gelernt haben, wie Sie eine Signatur in Word erstellen, müssen Sie die Größe ändern, da Word standardmäßig die volle Breite vorgibt. Alternativ können Sie unsere Word Electronic Signature Maker – 7ID-App verwenden. Dies ist besonders nützlich, wenn die Fähigkeiten Ihres Touchpads oder Ihrer Maus es nicht einfach machen, eine genaue Unterschrift zu zeichnen.
Speichern und Wiederverwenden Ihrer Signatur
Um Ihre Signatur für die zukünftige Verwendung in Word-Dokumenten zu speichern, gehen Sie wie folgt vor: (*) Nachdem Sie die digitale Signatur in das Dokument eingefügt haben, wählen Sie sie aus. (*) Wählen Sie in der Symbolleiste „Einfügen“, dann „Quick Parts“, dann „AutoText“ und dann „Auswahl in AutoText-Galerie speichern“. (*) Anschließend erscheint ein Fenster. Hier können Sie Ihrer Signatur einen Namen geben (z. B. „Meine Signatur“). Sie können auch eine kurze Beschreibung hinzufügen und angeben, in welcher Galerie es gespeichert werden soll. (*) Klicken Sie auf „OK“. Wenn Sie die Signatur das nächste Mal verwenden möchten, gehen Sie einfach auf „Einfügen“ und dann auf „Quick Parts“. Ihre gespeicherte Signatur ist dann unter „AutoText“ verfügbar.
Die Speicherung digitaler Signaturen sollte sorgfältig gehandhabt werden, da sie bei Missbrauch ein Sicherheitsrisiko darstellen können. Hier sind einige Sicherheitsaspekte: (*) Verwenden Sie ein Passwort, um Ihre Word-Dokumente oder alle Dateien, die Ihre digitale Signatur enthalten, zu schützen. (*) Stellen Sie sicher, dass nur Sie oder Personen, die dies wissen müssen, Dateien anzeigen oder ändern können, die Ihre digitale Signatur enthalten. (*) Verwenden Sie sichere Speicherlösungen, um Ihre digitale Signatur zu schützen, z. B. verschlüsselte USB-Laufwerke oder sicheren Cloud-Speicher. (*) Überprüfen Sie regelmäßig, wer Zugriff auf Ihre Signatur hat, und passen Sie den Zugriff bei Bedarf an. (*) Erwägen Sie den Einsatz seriöser Sicherheitssoftware, um Ihr System vor Malware oder Phishing-Betrügereien zu schützen, die möglicherweise Ihre Signatur gefährden könnten.
Indem Sie die in dieser ausführlichen Anleitung beschriebenen Schritte befolgen und die 7ID-App verwenden, können Sie Ihre handschriftliche Unterschrift sofort in eine elektronische umwandeln. Dies beschleunigt nicht nur Ihren Arbeitsablauf, sondern erhöht auch die Sicherheit und Überprüfbarkeit Ihrer Dokumente und sorgt so für mehr Vertrauen und Integrität bei Ihren beruflichen Interaktionen.
Mehr lesen:

So speichern Sie Kreditkarteninformationen auf Ihrem Telefon
Lesen Sie den Artikel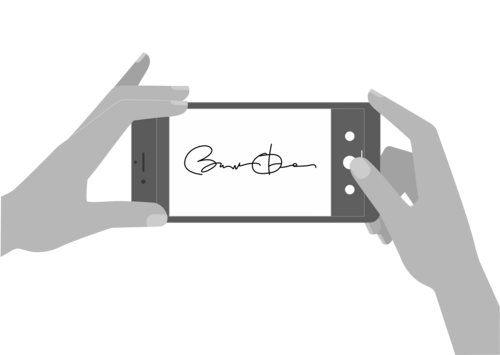
So erstellen Sie eine elektronische Signatur mit der 7ID-App (kostenlos)
Lesen Sie den Artikel